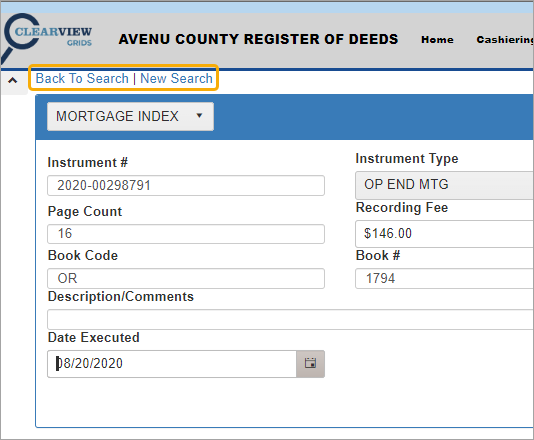Using the Document Viewer to View and Print Documents
Open the Document Viewer
You can open the document viewer by clicking on the View Image icon in the search results or by clicking the View Image button on the preview or browser window tab view of the index information.
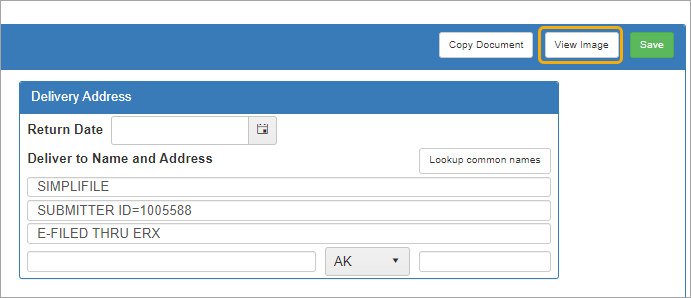
Document Viewer Navigation
You can scroll through all the pages of the document by using the Page navigation.
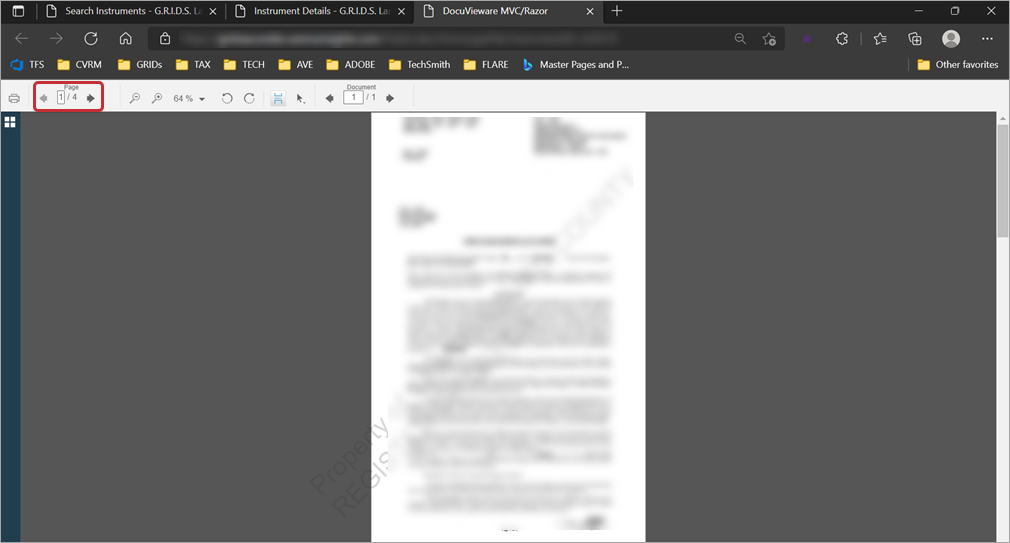
If there are multiple documents, you can use the Document navigation to move back and forth between them.
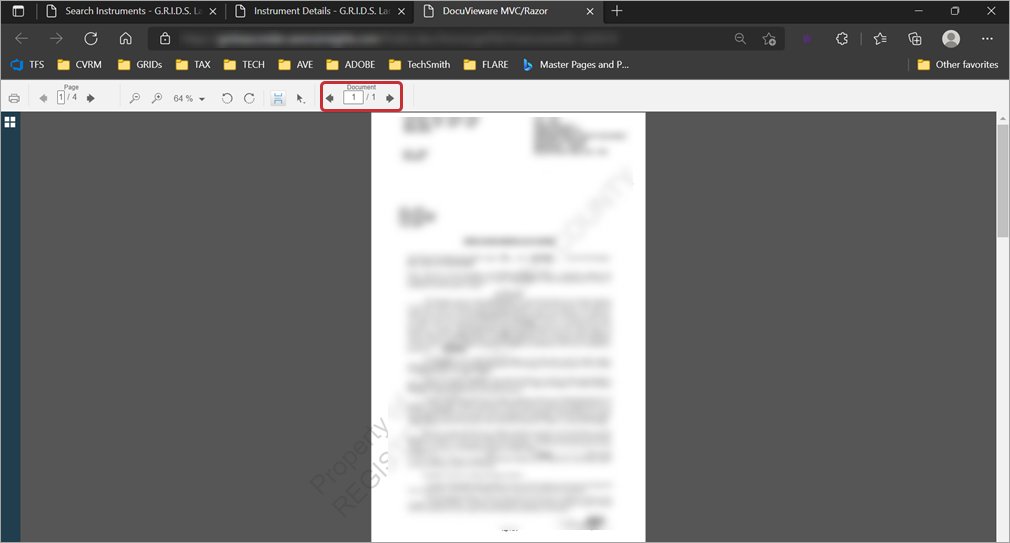
To see thumbnails, click the Thumbnail icon on the left.

To close the thumbnails, click the carat.
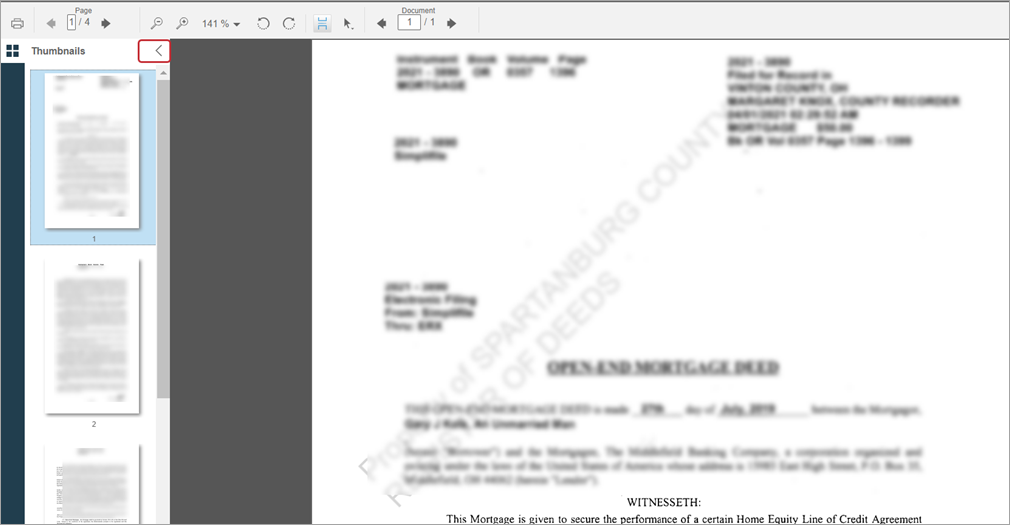
Printing from the Document Viewer
To print a copy of a document opened in the Document Viewer, click the printer icon in the toolbar.
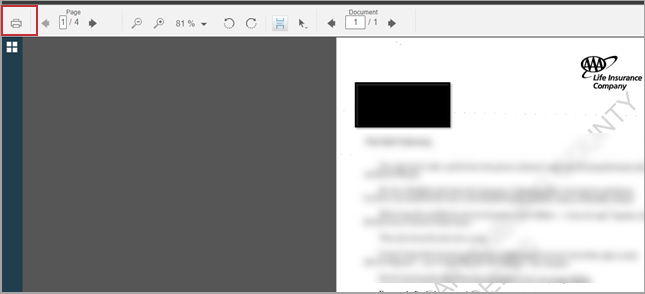
The Print dialog opens allowing you to select Add to Cart or Print.
Click the Print button to bring up print selections.
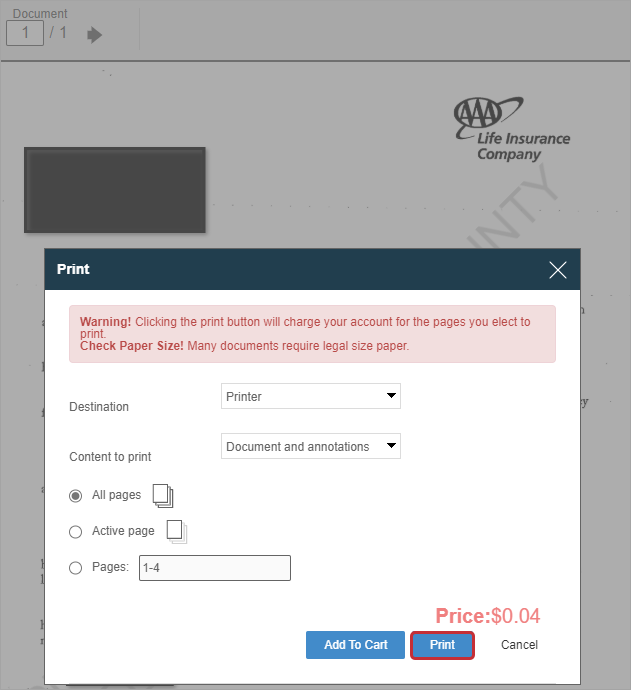
Click Print to print all pages with the current settings or click More settings to see more settings options and then click Print.
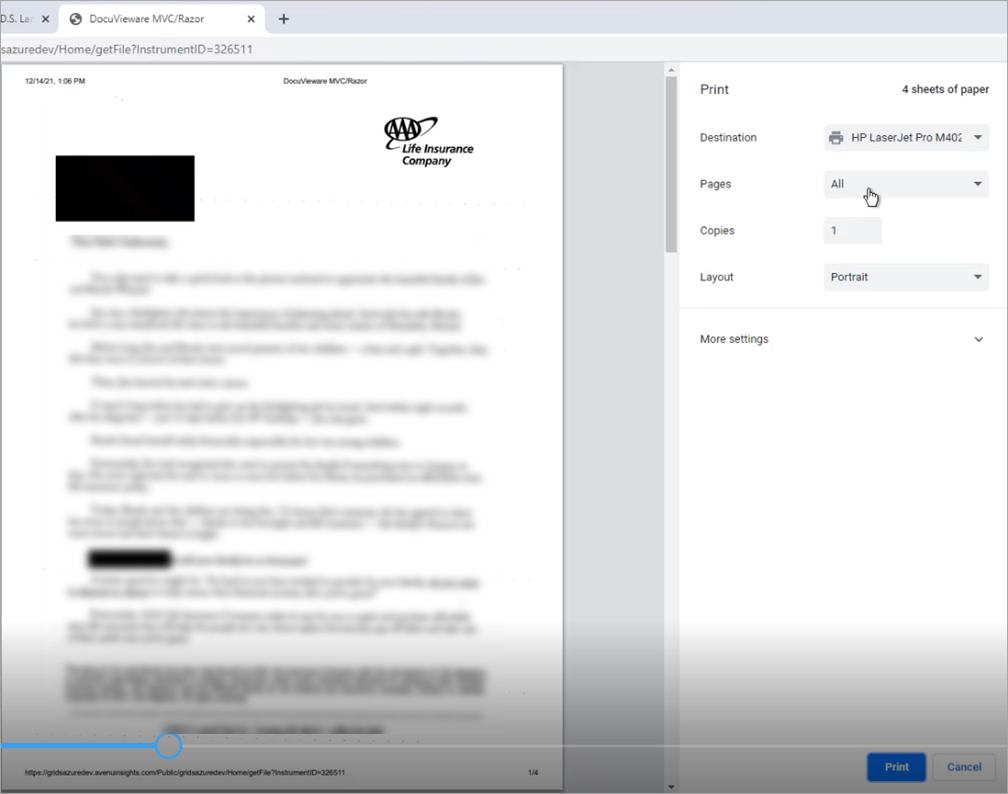
Click the Print button.
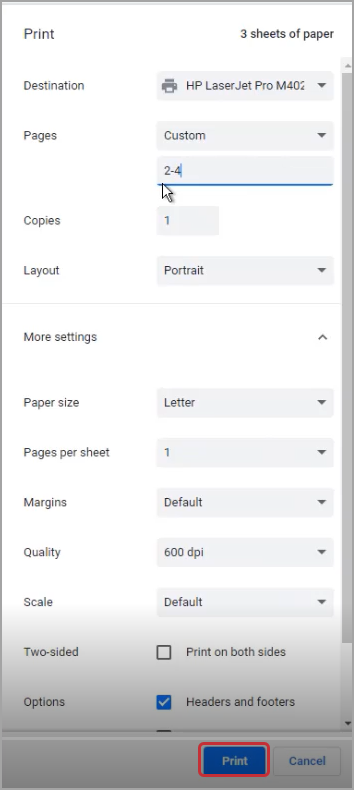
Add to Cart
Click Add to Cart if you want to print the documents at a later time.
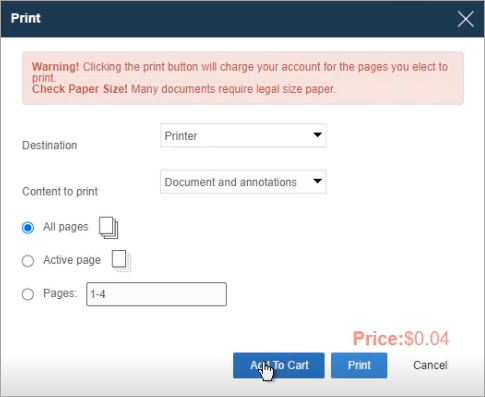
A message will be displayed showing you’ve added an item to your cart.
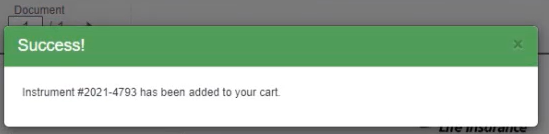
You can now see there is (1) item in your cart and you can view the item that has been added.
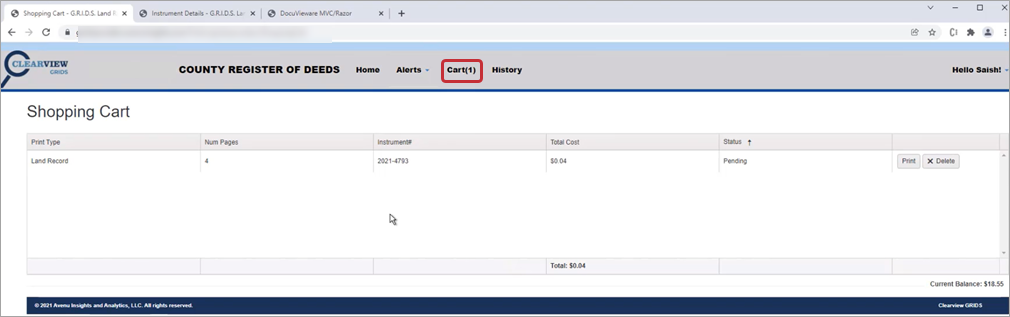
To print the item, click the Print button
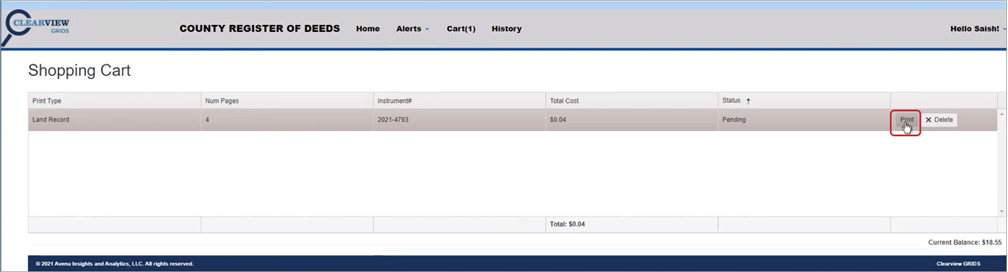
A message shows you what your new balance will be after printing this document if there is a fee for printing copies.
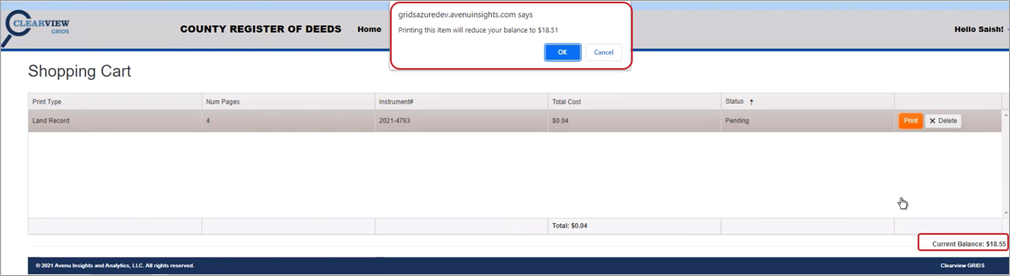
If necessary, you can go into PayPal to adjust funds in your account so you can process the print transaction. Otherwise, you can click the Cancel button to back out of the print request.
Close the Document Viewer
You can simply click the “Instrument Details - GRIDS” tab to return to the index information and leave the viewer available to view another document quickly.
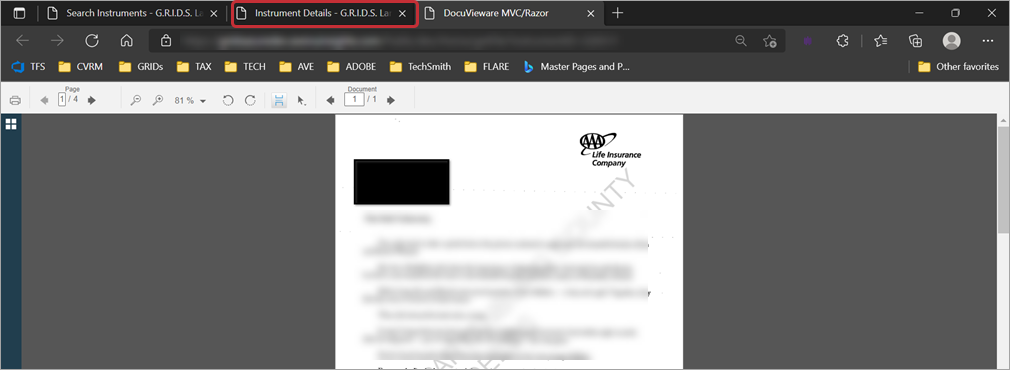
Or, to close out, click the X on the tab or click either the Back to Search | New Search button.